
パソコン研究室
パソコン使用中に起きた問題と格闘した記録です。
- 最終更新日 2009/06/11 -
Internet Explorer 8 のレンダリングエンジン
Internet Explorer 8 (IE8) がリリースされてしばらくが経ち、特に目立つような不具合のニュースなども聞かれないので IE8 のサイトから単体実行ファイルをダウンロードしてインストールしました。インストールも含め動作も至ってスムーズで何も問題ありません。機能的には色々と拡張されていますが個人的には IE8 は IE7 のブラッシュアップ版と感じます。しかし、内部的にはレンダリングエンジンが Web 技術の標準化団体 W3C 準拠のレンダリング方式が採用されました。ただ、この変更で IE7 では問題なくても IE8 で表示すると Web ページの表示が崩れるという副作用があります。もちろんサイト作成時に W3C 準拠を意識し Web 標準でコーディングしていれば良いはずです。ブラウザに依存せずどのブラウザでも同じ様に表示されるという理想を叶えるために、各ブラウザが W3C 準拠のレンダリング方式を守ることは重要です。
少し前、各ブラウザが自らの優位性を主張するために、こぞって独自機能を搭載した結果ブラウザに依存するサイトが増えて不便でした。しかし、そんな状況の反省からか各ブラウザは新バージョンのリリースの度に Web 標準をアピールしています。個人的には Netscape からの流れで Mozilla Firefox & Mozilla Thunderbird を常用しています。IE は Windows Update や IE に依存した Web サイトを見る時以外はほとんど使いません。Firefox のレンダリングエンジンは Web 標準を強く意識して作られているし、IE に関して言えば IE7 から Web 標準を意識して開発されている様です。当サイトも出来る限り W3C 準拠を意識し Web 標準でコーディングしてブラウザの依存度を排除して作りました。その結果、文字サイズやレイアウトも自分の Firefox 3 と IE7 環境で表示確認した限りでは同じ様に表示されています。
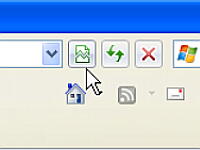 IE7 互換表示モードのボタン
IE7 互換表示モードのボタン
前置きが長くなりましたが、IE8 の新しいレンダリングエンジンになっても自分のサイトは Web 標準を意識してコーディングしているから問題はないだろうと思いつつ IE8 で当サイトを開いたら・・・。トップページのレイアウトが崩れていました。他にもコンテンツページの TABLE が1ピクセルずれたり、同じ様に作ったページでもずれなかったりと不安定でした。IE8 には互換性維持のために IE7 での表示同様に切り替えるボタンがあります。この IE7 互換表示モードにして当サイトを開くと何の問題もありません。やはり原因は IE8 の新レンダリングエンジンなんです。細かく見ていくとリスト表示の先頭マークも今までとは見え方が違います。IE8 が Firefox 3 よりも Web 標準に、より厳密なのかその辺は良く分かりませんが IE7 互換表示モードで問題がなくても、IE8 の新レンダリングエンジンでレイアウトが崩れるのはスッキリしません。
試行錯誤しながら IE8 の新レンダリングエンジンに対応できる様に CSS を調整しました。トップページのレイアウト崩れやコンテンツページの1ピクセルのずれは TABLE などを1ピクセル修正して直りました。何となくですがブロック要素の中央寄せ auto に関して何か解釈が違っている様に感じました。margin なのか border なのか padding なのか良く分かりませんが・・・。他にリスト表示の先頭マークも CSS で変更しました。取り敢えず CSS を微調整する事で IE8 の新レンダリングエンジンや IE7 互換表示モード、または Firefox 3 でも同じ様に表示される様になりました。ブラウザは他にも Apple Safari や Google Chrome、他にも色々と有りますが、どのブラウザでも完全に同じ様に表示される様になると良いのですけどね。そうすればサイト作成者も W3C 準拠の Web 標準のコーディングに注力するだけで良くなりますから。
(2009/06/11)
△上に戻る
ブラウザのエラー時に DELL ブランドの Google 検索結果ページへ飛ばされる
少し前の事になりますが、友人に「あるサイト内のページを見ようとすると DELL ブランドの Google 検索結果ページへ飛ばされて見られないんだよね・・・。そのサイトの BBS にも書き込んだけど・・・。」と話を聞きました。気になると色々と調べたくなる性分なモノでネットで検索し調べてみました。以下はその書き込みのレスとして僕が書いた内容を再編集したモノです。調べてみると類似のトラブル情報は多くありました。総合すると DELL のパソコンにプリインストールされている「Browser Address Error Redirector(BAER)」というソフトが原因の様でした。同ソフトは BAE ともいう様です。旧バージョンの名前は GoogleAFE または URL Assistant です。このソフトは普通はブラウザなどの出すアドレス間違いなどのエラーを乗っ取り、ユーザーを特別なメーカーブランドの Google 検索結果ページに誘導します。
DELL 以外にも Gateway のパソコン (他メーカー製もあるかも知れませんが) にもプリインストールされているみたいですね。DELL の場合は Google との提携で「Google Toolbar」や「Browser Address Error Redirector(BAER)」を近年のモデルにはプリインストールしている様です。特に「Browser Address Error Redirector(BAER)」はブラウザ本来のエラーメッセージを覆い隠し、いきなり他のサイトへ飛ばすのでエラーの原因が分かり難くなりユーザーとしては迷惑ですよね。ネット上では同ソフトを「ごみウェア」、「スパイウェア的ソフト」などと言われている様です。例えばサイト内のページに張られている広告バナーがインラインフレーム として設定されていて、その広告バナーのホストサーバーアドレスに問題があった場合、サーバが見つけられず広告バナーを読み込めない為にエラーとなります。
通常 IE7 などで表示した時は広告バナー部分のエラーが無視されます。結果して広告バナーが埋め込まれたページ自体が見られなくなる様な事はありません。また、Mozilla Firefox では少し違ってインラインフレームの枠内に「アドレスが見つかりません xxxx.xxxxxx.xxx という名前のサーバが見つかりませんでした。指定されたアドレスのホストサーバが見つかりませんでした。」という様なエラーが出ます。しかし、IE7 の場合は上記の「Browser Address Error Redirector(BAER)」というソフトがインストールされていると、サイトの広告バナーサーバーが見つけられないというブラウザのエラーを乗っ取り、メーカーブランドの Google 検索結果ページへ飛ばしてしまう為に該当ページまでもが見られなくなってしまうという訳です。対処法として下記の2つの方法がある様です。実際に友人も対処法(1)で解決出来たとの事でした。
自己責任ですが同様のトラブルでお困りの方は試してみると良いかもしれません。(1)の方法が手軽で簡単に元に戻せますので試すなら、まずは(1)をやって見る事をお勧めします。もう一つの(2)の方法は完全削除になりますが、削除する事による不具合が出たという記述を私は見つける事が出来ませんでした。しかし「Google Toolbar」との何らかのソフト的連携があるか、その辺の事は分かりません。いずれにしても個々の判断で行ってください。
対処法(1) --- Internet Explorer のアドオン(CBrowserHelperObject)を無効にする:Internet Explorer のメニューから「ツール」 → 「インターネットオプション」を選びます。[プログラム]タブの左下にある[アドオンの管理]ボタンをクリックします。リストの中にある名前 [ CBrowserHelperObject ] (ファイルBAE.dll) をクリックして選択します。そして、左下にある設定欄で[無効]をチェックします。[アドオンの状態]というポップアップ画面が出ますので[OK]ボタンを押します。これでアドオンとして「Browser Address Error Redirector(BAER)」の機能が止まります。
対処法(2) --- Browser Address Error Redirector をアンインストールする:Windows XP は「コントロール パネル」 → 「アプリケーションの追加と削除」。Windows Vista は「コントロール パネル」 → 「プログラム」 → 「プログラムと機能」 で下記のプログラム名のソフトをアンインストールします。[ Browser Address Error Redirector ] もしくは [ BAE ]、旧バージョンの名前は [ GoogleAFE ] または [ URL Assistant ] です。
上記のどちらかの方法でブラウザのエラー時にメーカーブランドの Google 検索結果ページへ 飛ばされる事はなくなると思います。
(2009/06/11)
△上に戻る
毎年恒例のノートン武装
 解説本と Norton Internet Security 2009
解説本と Norton Internet Security 2009
守りの要、Norton Internet Security 2009 :各社横並びって感じで毎年秋に一斉にセキュリティーソフトの新版がリリースされますね。僕はインターネットを使う様になってから長年 Norton Internet Security 一筋です。毎年各社セキュリティーソフトの新版が出そろうと一応は機能や軽さなどを雑誌記事や Web サイトの情報で比較します。いつも Norton ありきで決め打ちしている訳ではありません。しかし、トータルして考えると信頼感やトラブった時に情報が得やすいなど Norton Internet Security が僕の中では一歩抜け出ています。まぁ設定や使い勝手に慣れもあるのですけど今回も Norton Internet Security 2009 を選びました。セキュリティーソフトは Windows システムに深く食い込んで常駐して動作しますので、旧版から新版へのアップグレードインストール時にはとても気を遣います。
もちろん、旧版をアンインストール後に Windows を再起動してから新版をインストールするのが常道です。最近の Norton は使用期限が残っている内に新版がリリースされると、Symantec サイトからアップデーターをダウンロードし新版にアップできる様になりました。それに、プロダクトキーで有効期限を管理しているので旧版の有効期限が残っていた場合に、新版のパッケージ版を購入してもインストール時に旧版のプロダクトキーを使う事で残った期間を有効に使えます。期限が切れそうになったら新版のパッケージのプロダクトキーを入力する事で新たに有効期間が始まります。個人的には新版がリリースされると Symantec サイトのアップデーターを使い新版にアップデートします。実際にしばらく使用して動作確認や不具合が出ないかを試験運用します。その後、有効期限が切れる頃に新版のパッケージ版を購入します。
そして、旧版がインストールされた状態の安定したシステムを取得した「システムのバックアップイメージ」からシステムを復元します。その後に旧版をアンインストールし新版をインストールして設定を済ませてから「システムのバックアップイメージ」を作成します。この作業は毎年1月下旬から2月初旬の恒例行事となっています。この頃になると新版もほぼ不具合が解消され安定動作する時期になっています。それと、これも毎年恒例なのですが Norton Internet Security の新版に合わせて出版される解説本も一緒に買っています。今回もオーム社の「ノートンインターネットセキュリティ 2009 活用ガイド」を購入しました。旧版と新版の機能の違いや変更点、細かな設定の意味や仕方など有用な情報が多く Norton Internet Security を納得して安全に使いこなすには僕にとって不可欠な本です。
 セキュリティセンター 無効状態
セキュリティセンター 無効状態
XP のセキュリティセンターに関して気になった事 :Windows XP SP2 はセキュリティー面で強化され XP のコントロールパネルからセキュリティセンターを開く事で、「ファイヤーウォール」、「自動更新」、「ウィルス対策」の各保護状態を確認できます。チョット前の事になりますが Windows XP SP2 がリリース直後に出た当時の Norton Internet Security は、インストール時に XP のセキュリティセンターの通知機能を Norton Internet Security に一元化するためのチェックボックスがあり、それを選択した場合は XP のセキュリティセンター機能は停止されました。その状態で XP のセキュリティセンターを開くと「セキュリティセンターサービスが開始されていないか、または停止されている」という様なメッセージが表示されます。以後も数世代その様な選択肢があった様な気がしますがハッキリとした記憶がありません。
実際には Norton Internet Security を数世代にわたって旧版のアンインストールや新版のインストールを繰り返していますが、XP のセキュリティセンターの通知機能を一元化する世代の Norton Internet Security をアンインストールしても、XP のセキュリティセンターの通知機能を有効には戻してくれない様です。全ての環境でそうなのかは分かりませんが僕の環境ではそうでした。ただしセキュリティセンターは各保護状態を確認するだけですので無効でも機能的には、Norton Internet Security をアンインストールした時点で通常はファイヤーウォール機能が Windows ファイヤーウォールに切り替わります。ですからセキュリティセンターが無効でも実害はまず受けないはずですが、各保護状態を確認できないのはあまり気持ちの良いものではありませんよね。
 セキュリティセンター 有効状態
セキュリティセンター 有効状態
それで気になったのは現在の Windows XP Pro SP3 環境へ Norton Internet Security 2009 をクリーンインストールした場合、XP のセキュリティセンターは有効のままなのか?という事です。Norton Internet Security 2009 はインストール時に「セキュリティセンターの通知機能を一元化する」という様な選択肢はありません。この点についてサポートに聞いてみると「Norton Internet Security 2009 は XP のセキュリティセンターは有効のままインストールされる」との事でした。正常な XP のセキュリティセンターの状態が分かったので旧版のアンインストール後に、無効だったセキュリティセンターを手動で有効にしてから新版の Norton Internet Security 2009 をインストールして疑問だった事が解決されました。現在、セキュリティセンターでは「ファイヤーウォール」と「ウィルス対策」の項目に Norton Internet Security と確認できます。
 Security Center のプロパティウィンドウ
Security Center のプロパティウィンドウ
XP のセキュリティセンターの有効、無効の切り替え設定は 「コントロールパネル」 → 「管理ツール」 → 「サービス」 と開き、サービス(ローカル)の中から Security Center というモノを探しダブルクリックします。そして、開いた Security Center のプロパティウィンドウの「全般」タブ内にある「スタートアップの種類」を、通常は「自動」に設定してあればセキュリティセンターは有効に機能します。同じタブ内にあるサービス状態の「開始」、「停止」ボタンも状況によって動作確認に使えます。Windows XP SP2 リリース直後当時の Norton Internet Security は、XP のセキュリティセンターと Norton Internet Security の通知機能を一元化してメッセージの重複を避けようとしたものと思いますね。でも OS のメッセージまで乗っ取る様な事をやめて、最近はセキュリティセンターと共存する方向に変わったという事なのだろうと思いました。
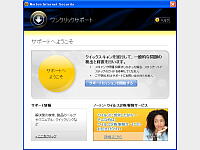 正常なワンクリックサポートの画面
正常なワンクリックサポートの画面
ワンクリックサポートが上手く機能しない :Norton Internet Security 2009 にはワンクリックサポートという、ソフト自体から直接サポートへアプローチできる機能があります。インストール後には動作確認のため色々と操作を試すのですが、どうも上手くワンクリックサポートが機能しません。具体的にはサポートページをダウンロードしている途中でプログレスバーが固まってしまいます。そのままフリーズした様な感じになりワンクリックサポートのウィンドウが表示されません。なぜかと思いながらネットで調べると Flash Player がどうも怪しいと感じました。ワンクリックサポート機能は Flash Player を使っている様で、Norton Internet Security 2009 を入れてから Flash Player 9 → 10 へアップデートすると、環境によってはワンクリックサポート機能がうまく機能しない場合があるみたいですね。
Norton Internet Security 2009 自体も LiveUpdate でコンポーネントが更新されていくので、この様な不具合は徐々に解決されていくと思います。実際に Norton Internet Security 2009 リリース時点には搭載されていなかった Web サイトの安全度を判定する「ノートン セーフウェブ」という機能を、LiveUpdate で追加したりしています。単なるタイミング的なトラブルだったのかも知れませんが、今回は Flash Player 9 → 10 へアップデート後に Norton Internet Security 2009 を入れる事で問題を解決しました。こうする事で何の問題もなくワンクリックサポート機能のウィンドウが表示され正常に動作しています。
Rescue and Recovery でシステムのバックアップが取れない :僕がメインマシンとして愛用している ThinkPad T42p ではシステムのバックアップを保存するために IBM (現Lenovo) 製のソフト Rescue and Recovery V3.1 (Ver.3.10.0030.00) を使用しています。今回、このマシンに Norton Internet Security 2009 をインストールしたら Rescue and Recovery を使用してシステムのバックアップが保存出来なくなってしまいました。ちなみに前バージョンの 2008 では問題なかったのです。具体的に書くと 「 _AVPAPP_{〜英数文字が並ぶ〜}0 」 というファイルが使用中で、システムのバックアップが完了できず途中で止まってしまうのです。この 「 _AVPAPP_{〜英数文字が並ぶ〜}0 」 というファイルは Norton 製品の共有コンポーネントらしいです。つまり、「生きが良すぎで魚拓が取れない」という状態ですね。(笑)
 システム構成ユーティリティ 画面
システム構成ユーティリティ 画面
仕方がないのでシステムのバックアップを保存する間、一時的に Norton Internet Security 2009 の常駐を解除する事にしました。具体的には、「スタートメニュー」 → 「ファイル名を指定して実行」 で msconfig と入力して「システム構成ユーティリティ」を起動します。そして「サービス」タブ内の「Microsoft のサービスを全て隠す」にチェックを入れます。そしてサービスの中から Norton Internete Security を探してチェックを外し「適応」 → 「閉じる」とクリックしてシステムを再起動します。再起動後に、「システム構成ユーティリティ」のウィンドウが表示されますが、「Windowsの開始時にこのメッセージを表示しない、またはシステム構成ユーティリティを起動しない」にチェックをつけて「OK」ボタンをクリックします。この状態で Rescue and Recovery を使ってシステムのバックアップを保存する事で解決できました。
システムのバックアップが完了したら、速やかに同じ手順で「システム構成ユーティリティ」を起動し、Norton Internete Security にチェックを入れてシステムを再起動すれば Norton Internet Security 2009 を再び有効にする事ができます。セキュリティーソフトはシステムに深く関わり常駐するので、今回の様にシステムをバックアップする様なソフトに思わぬ影響が出ますから大変です。使用しているセキュリティーソフトの常駐を完全に解除する方法を調べて知っておく事が、とても重要だという事を感じる体験でした。これで Norton Internet Security 2009 のインストールにまつわるトラブルは乗り切りましたので、今後また一年しっかりと守ってくれる事を期待しています。
(2009/04/11)
△上に戻る
EPSON PX-V700 の欠陥が表面化
内蔵の時限爆弾がついに起動? :メインで使用していた PM-970C プリンターが廃インク吸収パッドの寿命がきて、考慮の結果修理費用が割に合わないと思い廃棄しました。その後、複合機の EPSON PM-T960 に心引かれつつも買いそびれている間、代わりにメインで使用していた PX-V700 が急に機嫌を損ねてしまいました。原因は以前から気に掛けていた PX-V700 や CC-600PX に共通して存在する「インクポンプチューブが外れる」という欠陥によるモノです。PX-V700 は購入してからヘッドのノズル詰まり等でクリーニング機能を使用する事もほとんど無く、ブラックインクも容量が多いしインクは全色顔料系で印刷後も水で滲んだりせず、お気に入りのプリンターでした。しかし、ある日突然に(マゼンダ)インクカートリッジを交換後から、ほぼ全てのカラー(4色)のノズルからインクが出なくなり印刷が出来なくなりました。
数回クリーニング機能を使用しましたが改善されません。(ブラック)インクカートリッジも少なくなっていたので念のため交換し、4色全ての容量は 80% 以上はあります。念のため4色全てのインクカートリッジを取り付け直したりしてみましたが改善されません。ネットで PX-V700 や CC-600PX に共通して存在する欠陥について詳細を調べたら、多くの人の症状と同じく「インクポンプチューブが外れる」という原因に間違いないと確信しました。また、多くの人と同様に僕の場合もクリーニング機能使用時の音も、以前より大きくカラカラという様な音がします。同欠陥は EPSON も認めている事例なので「FAQ番号 [002125] インク交換後または、クリーニングをくり返し実施しても印刷ができない」という件として Web 上に問い合わせ電話番号と共に公開されています。電話で確認したら原因が同欠陥のみの場合には無料修理という事でした。
ただし、送料は別との事でした。電話対応はとても親切でした。「症状から考えるに「インクポンプチューブが外れる」という原因の可能性が高いと思われるが、実際に直接プリンターを見ていない状態では原因が何であるのか何ともいえないので、今の段階では無料修理とは言えない」との事でした。確かにそれはそうだろうと思いましたので、「修理センターで確認して原因が同欠陥ならば修理して頂き、もし原因が他にもあり有償修理になる様なら直さずにそのまま返送してください」とお願いしました。プリンターはどんどん低価格化が進んでいますのでコスト的に考えると有償修理は躊躇せざるをえませんからね。買い換えは有償修理に比べれば総合的に考えると財布には優しいかも知れないけど、地球には優しくない残念な状況です。もう少し安い料金で修理しながら長く使える製品が増えると良いのですけどね。
ドア to ドア サービスを体験 :さて、いざ修理センターへ送るに当たっては EPSON の場合いくつかの方法があります。今回僕は引き取り修理サービス「ドア to ドア サービス」を利用する事にしました。ドア to ドア サービスの料金は一律で1台 1,575 円 (税込・保証期間内・外一律)で修理料金は別途必要との事でした。今回は「有償修理になる様なら直さずにそのまま返送」と事前にお願いしてありますので、原因が同欠陥ならば無償修理なのでドア to ドア サービスの料金 1,575 円で直る訳ですし、もし他に原因があった場合には同料金は掛かりますが直らずにそのまま返送されてくる訳です。実際にドア to ドア サービスを利用してみると料金 1,575 円に見合うだけの便利さがありました。指定日に運送業者さんが玄関まで引き取りに来てくれ、付属品などを外した状態のプリンター本体のみを梱包せず手渡すだけです。
なんと言っても、手間の掛かる梱包が不要で玄関で手渡すだけというのは本当に便利ですね。その後、プリンターは中2日で代金引換便として戻ってきました。この時に運送業者さんにドア to ドア サービスの料金 1,575 円を支払いました。戻ってきたプリンターは大きな箱に入り、簡易的ながらもしっかりと耐衝撃性を考慮された状態で梱包されてきました。同梱されていた修理報告書を見ると「部品交換、各部調整、機能検査、動作チェック、各部清掃を実施」という記述と、交換した部品として「インクシステムアセンブリ ASP;F」とありました。原因はやっぱり「インクポンプチューブが外れる」という欠陥によるモノだった様でした。早速、パソコンと接続しテストページを印刷して完全に直っている事を確認しました。おまけに4色全てのインクカートリッジが 100% になっており、ちょっと得した気分でした。
実質、ドア to ドア サービスの料金 1,575 円で大して手間も掛けずに修理が完了し、おまけに4色全てのインクカートリッジが新品になりました。これでまた当分調子よく PX-V700 を使えそうです。ドア to ドア サービスもいざという時にはまた利用したいと思います。まぁ、その様な事がないに越した事はないのですけどね。
(2008/09/10)
△上に戻る
いきなりの「プリンタ内部の部品調整時期が近づいています」って何?
 「廃インク吸収パッド」の限界が近いという予告
「廃インク吸収パッド」の限界が近いという予告
2007年9月、メインで使用していた PM-970C プリンターを使っていたら「EPSON プリンタウィンドウ!3」に、「プリンタ内部の部品調整時期が近づいています」というメッセージが表示されました。オンラインヘルプやネットで調べると「廃インク吸収パッド」の吸収量が限界に近づくと表示されるメッセージとの事でした。印刷中やプリンタヘッドの目詰まり解消のために行うヘッドクリーニング時に排出されるインクを、この「廃インク吸収パッド」というモノで吸って受け止めている訳です。どうもヘッドクリーニングで消費したインク量をカウントしていて、内部で設定された値に達するとこのメッセージが出るみたいですね。「廃インク吸収パッド」は消耗品として購入できませんし、このパッド自体もプリンター内部の奥深くにある様で、ほぼ全分解に近い作業が必要な気がします。結局「廃インク吸収パッド」交換はメーカーに頼むしかありません。
例え「廃インク吸収パッド」の交換が出来ても PM-970C 本体内に記憶されているカウントをリセットしなければなりません。以前のプリンターはこのカウンタのリセットを電源投入時のボタン操作で出来るモノもあった様ですが、PM-970C はソフトを使って書き換える必要があるらしくネットで検索しながら調べている内に、ロシアの方が作った SSC Service Utility というフリーソフトがある事を知りました。このソフトを使うとカウントをリセット出来るのかも知れませんがもちろん全ては自己責任です。仮に同ソフトを使って運良くカウンタをリセット出来たとしても、「廃インク吸収パッド」の交換をしないままプリンターを使用すると廃インクがプリンター本体から染み出てくる危険性があると思います。好奇心から・・・いや、向学のために(笑) SSC Service Utility を試したい気持ちもありましたが根本解決が出来そうにないので止めました。
実際この「廃インク吸収パッド」交換はメーカーに頼むと \10,000 円ぐらい掛かる様です。プリンターの価格が低価格化してきている最近ではとても微妙な修理料金ですよね。取り敢えず「プリンタ内部の部品調整時期が近づいています」というメッセージが表示されても、しばらくは印刷出来るという様な事が EPSON の Web サイトにある FAQ にありましたので、直ぐに印刷出来なくなるとは思わずにゆっくりと修理すべきか、それとも思い切ってもう少しすると発売される新モデルの様子を見ながら新しいプリンターを購入するかを考えようと思っていました。それからしばらく印刷する機会が無かったのですが、11月になったある日ちょっと写真を印刷しようと PM-970C の電源を入れたらウンともスンとも動作音はなく、インクランプと用紙ランプが交互に点滅しているという状態となりました。
 「廃インク吸収パッド」の限界がきて動作不能
「廃インク吸収パッド」の限界がきて動作不能
そして「EPSON プリンタウィンドウ!3」には、「プリンタ内部の部品調整が必要です」というトドメのメッセージが表示されました。多分 EPSON の Web サイトにあった FAQ の「プリンタ内部の部品調整時期が近づいています」というメッセージが表示されても、しばらくは印刷出来るという意味はスイッチを切らないで印刷を続けた場合なのだろうと遅ればせながら理解しました。年末に向けて年賀状印刷など一番プリンターを使う季節を目前にこれほど急に PM-970C が使えなくなるとは・・・。それにしても写真をある程度多く印刷するユーザーはヘッドクリーニングも案外行うような気がします。それはインクも写真用紙も高価ですのでヘッドの目詰まりでの失敗印刷を防ぐためです。ヘッドクリーニングを行う事でインクが消費されるだけでなく、本体内記憶のカウンタが加算され「廃インク吸収パッド」の交換時期が近づいて来る訳です。
今のプリンターの構造だと多くの部品を外してしまわないと「廃インク吸収パッド」の交換は出来ない感じですから、例え「廃インク吸収パッド」が消耗品として販売されたとしてもユーザーが交換するのは難しいとは思いますが、オーブントースターの本体底面にあるパンくず掃除用のメンテナンスハッチの様なモノがプリンターにもあれば、「廃インク吸収パッド」の交換もユーザーが出来るのになぁと思いますね。もちろん、メーカーが「廃インク吸収パッド」を消耗品として販売してくれなくてはどうにもなりませんけど。振り返ってみると PM-970C は約5年使っている訳ですし、普通紙の給紙に関して一枚ずつ給紙できない事が多くなってきていますので、この機会に修理などせず新しいプリンターを購入しようと決めました。色々な情報や状況から EPSON の PM-T960 か Canon の MP970 という2台の複合機に絞って検討を始めました。
プリンターを買う度に比較検討対象にしてきた EPSON と Canon でしたが、今まで購入してきた3台のプリンターは全て EPSON でした。しかし、今回の EPSON PM-T960 と Canon MP970 という2台の複合機は心底迷ってしまいました。BBS など色々な書き込みを見ている内に EPSON PM-T960 は発売初期のモノは、無線 LAN 使用時のファイル共有状況下で電源が切れない問題がありました。その後、この問題はリリースされたファームウェアのアップデートで解決する事が出来ますが、初物はやっぱり焦って買うモノではないですね。色々と考えている内に2007年末も押し迫って気ぜわしくなり、取り敢えず年賀状はサブプリンターの EPSON PX-V700 で済ませる事にしました。そして、年も明け2008年となりました。現状では EPSON PM-T960 に心引かれている今日この頃。どうも僕はやっぱり EPSON が好きな様です。(笑)
(2008/02/10)
△上に戻る
iTunes のアートワークファイルを画像ファイルに変換
普段良く使っている iTunes for Windows ですが iTunes Store で購入した楽曲を CD-R などにバックアップする時に、どうせなら格好良くホワイトレーベルの CD-R に印刷したりしたいですよね。iTunes 自体の機能でもアルバムジャケット風なモノや曲名リストの印刷は出来ます。でも、余り自由度はなくホワイトレーベルの CD-R に印刷したりする事は出来なそうです。ネットで調べてみると iTunes のアートワークファイルを画像ファイルに変換する方法があるらしい・・・。画像にしてしまえば他のソフトでホワイトレーベルの CD-R に印刷出来る訳です。アートワークのジャケット画像は通常では「C:\Documents and Settings\ユーザー名\My Documents\My Music\iTunes\Album Artwork」にあります。このフォルダの中に「Download」と「Local」という2つのフォルダに分かれてアートワークファイルが保存されていました。
この「Download」フォルダ内には、持っていないアートワーク画像を iTunes から入手したモノが保存されている様です。そして「Local」フォルダ内には、自分で用意した画像を手動登録したモノや iTunes Store で購入した楽曲のアートワーク画像が保存されているみたいです。この2つのフォルダ内には共に英数16桁(管理番号?)のフォルダがあり、その中には共に数字2桁のフォルダが3段階に入れ子になっています。その入れ子になっている最後のフォルダにやっと目的のアートワークファイルが保存されていました。それにしても複雑なフォルダ構成になっていますね。フォルダ名はランダムに付けられているのか意味があるのかは良く分かりません。アートワークファイル自体は「英数16桁(管理番号?)-英数16桁.itc」というファイル名になっていました。つまり、このファイルを一般的な画像ファイルに変換する事になります。
以下に具体的に書いてみたいと思いますが、全ての内容は僕がネットなどにある様々な内容を自分なりに解釈し、僕のシステム環境で実際に行った事について書いてあります。しかし、他の環境での結果や下記の内容をご覧になり実際に行って不具合などが起きても一切責任は持てません。くれぐれも自己責任でお願い致します。その点はお許し下さいね。
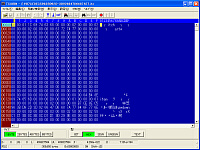 バイナリーエディタ TSXBIN (フリーソフト)
バイナリーエディタ TSXBIN (フリーソフト)
アートワークファイルの変換方法は :「英数16桁(管理番号?)-英数16桁.itc」というアートワークファイルを画像に変換するにはバイナリーエディタでこのファイルを開き、画像ファイルとしては不要部分となるデーターの先頭部分を削除する必要があるらしいですね。という事でファイルの変換作業するにはバイナリーエディタが必要になりますので TSXBIN (作者:TSUCHY 氏) というフリーソフトを使わせて頂きました。この TSXBIN はインストール作業をしなくても解凍したフォルダから起動来ますし、レジストリを使わないのでちょこっと使うには都合が良く気に入ってしまいました。アートワークファイル自体は「英数16桁(管理番号?)-英数16桁.itc」というファイル名ですが、実体は先頭部分にデーターが加えられた JPEG か PNG のどちらかのファイル形式なのだそうです。つまり、このどちらかに変換する事になります。
実際にファイル変換作業を行う前に「C:\Documents and Settings\ユーザー名\My Documents\My Music\iTunes\Album Artwork」フォルダ以下にある「英数16桁(管理番号?)-英数16桁.itc」というアートワークファイルをどこか任意の場所にコピーします。コレは万一の操作ミスによる上書きや不測の事態を回避する為です。その任意の場所にコピーした「英数16桁(管理番号?)-英数16桁.itc」ファイルをバイナリーエディタで開いてデーターを見る事で、そのアートワークファイルが JPEG か PNG のどちらかのファイル形式かを判別できます。バイナリーエディタのウィンドウ内でバイトコードの右側に、まるで文字化けした時の様な意味不明な文字列があります。その文字列の中に JFIF という文字があれば JPEG 形式ですし、または PNG という文字があれば PNG 形式という事になります。
ちなみに僕の環境では「Download」フォルダ内の「英数16桁(管理番号?)-英数16桁.itc」ファイルは全て JPEG 形式でしたし、「Local」フォルダ内の「英数16桁(管理番号?)-英数16桁.itc」ファイルは全て PNG 形式でした。総合して考えると「持っていないアートワーク画像を iTunes から入手したモノが「Download」フォルダ内に JPEG 形式の .itc ファイルとして保存される」。そして、「自分で用意した画像を手動登録したモノや iTunes Store で購入した楽曲のアートワーク画像が「Local」フォルダ内に PNG 形式の .itc ファイルとして保存されている」。という様な感じなのではないかと思います。
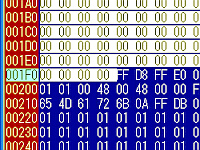 先頭から (FF D8 FF) 前の白部分を削除
先頭から (FF D8 FF) 前の白部分を削除
アートワークファイルが JPEG の場合の変換方法 :バイナリーエディタでバイトコードの右側文字列の中に JFIF という文字が見つかれば、その .itc ファイルは JPEG 形式という事になります。一般的な JPEG 形式の画像ファイルをバイナリーエディタで開いてバイトコードを見た場合は先頭部分が FF D8 FF から始まります。ですから .itc ファイルが JPEG 形式の場合はバイナリーエディタでバイトコードの羅列をじっくりと見て、本来の JPEG 形式の先頭バイトコード (FF D8 FF) より前の部分のバイトコードを削除して、新たに拡張子 .jpg としてファイル名を付けて任意の場所に保存します。これで出来たファイルは一般的な JPEG 形式の画像ファイルとして他のソフトで使える様になります。.itc ファイルの先頭バイトから JPEG 形式の先頭バイト (FF D8 FF) 直前までの実際に削除したデータ量は 500 バイトでした。
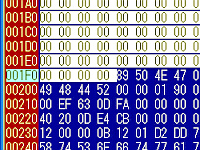 先頭から (89 50 4E) 前の白部分を削除
先頭から (89 50 4E) 前の白部分を削除
アートワークファイルが PNG の場合の変換方法 :バイナリーエディタでバイトコード右側の文字列の中に PNG という文字が見つかれば、その .itc ファイルは PNG 形式という事になります。一般的な PNG 形式の画像ファイルをバイナリーエディタで開いてバイトコードを見た場合は先頭部分が 89 50 4E から始まります。ですから .itc ファイルが PNG 形式の場合はバイナリーエディタでバイトコードの羅列をじっくりと見て、本来の PNG 形式の先頭バイトコード (89 50 4E) より前の部分のバイトコードを削除して、新たに拡張子 .png としてファイル名を付けて任意の場所に保存します。これで出来たファイルは一般的な PNG 形式の画像ファイルとして他のソフトで使える様になります。.itc ファイルの先頭バイトから PNG 形式の先頭バイト (89 50 4E) 直前までの実際に削除したデータ量は 500 バイトでした。
「英数16桁(管理番号?)-英数16桁.itc」ファイルについて :上記の結果から考えると .itc ファイルは JPEG または PNG 形式の画像ファイルの先頭部分に 500 バイトの独自データが付け加えられたモノといえると思います。僕の環境では確かめる術はありませんが、ネット上の情報だと Mac の場合は削除するデータ量が 500 バイトではなく 492 バイトの様ですね。ファイルシステムの違いからくるのかも知れませんが微妙な違いがあるモノですね。普段は使う事がないバイナリーエディタでの作業でしたが、目的の「英数16桁(管理番号?)-英数16桁.itc」というアートワークファイルを JPEG または PNG 形式の画像ファイルへ変換する事が出来ました。
(2008/02/10)
△上に戻る
C:\ にある sqmdata00.sqm や sqmnoopt00.sqm は何?
ある日ふと Windows Explorer で PC 内のフォルダやファイルをボーッと見ていた時の事です。C:\ つまり起動ドライブのルートに見慣れないファイルがありました。ファイル名は sqmdata00.sqm や sqmnoopt00.sqm というモノで、対になって sqmdata01.sqm や sqmnoopt01.sqm という様に“00”の部分の数字が増えたファイルがいくつも存在しています。共にファイル種類は「SQM ファイル」で隠しファイル属性が付いています。もちろん全てのファイルについて正体が分かる程の知識はないのですが、得体の知れないファイルが有るのは気分が悪いのでネットで調べてみました。どうも Windows Live Messenger と MSN Hotmail のログインと関係がある様ですね。sqmdata00.sqm や sqmnoopt00.sqm は Service Quality Monitor ファイルと呼ばれるモノで「カスタマエクスペリエンス向上プログラム」という機能と関連してるみたいです。
最新の Windows Live Messenger では C:\ に sqmdata00.sqm や sqmnoopt00.sqm などのファイルは出来なくなった様ですが、以前のバージョンの Windows Live Messenger がインストールされた状態で MSN Hotmail にログインすると、その度にこれらのファイルが C:\ へ増えていく様です。この C:\ に作成された sqmdata00.sqm や sqmnoopt00.sqm は削除しても問題ないらしいので削除しました。その後、僕の環境では得に問題は起こっていません。僕は現在 Windows Live Messenger 2008 (Build 8.5.1302.1018) という最新版を使用していますが、確かに C:\ には sqmdata00.sqm や sqmnoopt00.sqm などのファイルは出来なくなりました。「カスタマエクスペリエンス向上プログラム」という機能を無効にする為に僕は Windows Live Messenger 2008 の設定を下記の様にしています。
Windows Live Messenger にサインインをしてから、メニューの「ツール」→「オプション」→「全般」の中にある「[Windows Live Messenger の使用状況に関するデータを匿名で Microsoft に提供する」のチェックボックスを外し「OK」 をクリックします。後もう一つ、メニューの「ヘルプ」→「カスタマエクスペリエンス向上プログラム」→「今は協力しない」をご選択して「OK」 をクリックします。これで「カスタマエクスペリエンス向上プログラム」という機能は無効になるのではないかと個人的には思っていますが責任は持てません。ネットで色々調べてみると C:\ にではなく別の場所の「C:\Documents and Settings\ユーザー名\Application Data\Microsoft\MSN Messenger\数字10桁のフォルダ名」という中に sqmdata00.sqm や sqmnoopt00.sqm ファイルが出来ている事もある様です。
実際に僕の環境でも「C:\Documents and Settings\ユーザー名\Application Data\Microsoft\MSN Messenger\数字10桁のフォルダ名」の中にも sqmdata00.sqm や sqmnoopt00.sqm ファイルがありました。しかし、今までに MSN Messenger や初期の Windows Live Messenger などもインストールした事もありますので、具体的にどの Messenger が作成したファイルなのかは良く分かりません。何れにしてもいつの間にか作成されていた sqmdata00.sqm や sqmnoopt00.sqm ファイルの出所が分かりましたのでホッとしました。それに気になる場合は削除しても問題ない様ですし、そのまま残しておいても悪さをする類のモノではなさそうですからね。(笑)
(2008/02/10)
△上に戻る
システムの復元機能の無効はツボにハマル?
これは少し前の事ですが ThinkPad i 1200 (1161-234) へ Windows XP SP1 Home Edition をクリーンインストールした時に起こりました。同機に初期導入されていた OS は Windows 98SE でしたが RAM と HDD を拡張して Windows XP Home Edition (初期版) をインストールしてありました。その後、SP1 がリリースされたので現状のまま Windows Update で SP1 を適用しても良かったのですが、一時ファイルなど不要なファイルが増えるのが嫌だった為に、雑誌記事などを見ながら Windows XP Home Edition (初期版) インストールディスクとダウンロードした SP1 のファイルを使って Windows XP SP1 Home Edition 適用済みディスクを作り CD-R に焼きました。ThinkPad i 1200 の HDD をフォーマットしてから作成した SP1 適用済みディスクを使って、何の問題もなく Windows XP SP1 Home Edition をインストール出来ました。
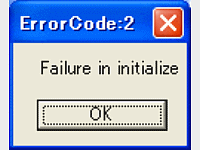 イージーボタン II のドライバ導入時のエラー
イージーボタン II のドライバ導入時のエラー
以後はメーカーサイトからダウンロードしておいた ThinkPad i 1200 に必要なドライバ等を入れる手順になります。幾つかのドライバの中で問題が出たのは IBM ThinkPad Windows98/2000 用 IBM イージーボタン II V1.20 という XP でも動作確認されているドライバでした。インストール自体は何の問題もなく終了しますが再起動するとエラーが表示されます。エラーウィンドウのタイトルバーには「ErrorCode:2」、ウィンドウ内のメッセージは「Failure in initialize」と表示されるのです。何度システムを再起動しても変わりなく、HDD を再度フォーマットしてインストールをやり直しても解決できませんでした。メーカーサポートにこのエラーの意味を聞いたり、ネットで調べたりしましたが解決の糸口は見つかりませんでした。この問題のドライバは ThinkPad i 1200 のキーボード上部にあるアプリ起動用ランチャーボタンを機能させる為のモノです。
ですから、このアプリ起動用ランチャーボタンを使わなければシステム的には大して重要なドライバではありませんので、解決法が分かるまでこのドライバをインストールせずに使う事にしました。マウスでパソコンを操作する僕にとっては無くても問題ありませんが気分的にはスッキリとしません。その後、しばらくしたある日 Flash Player だったか Shockwave Player だったか定かに記憶が無いのですが、インストール終了時に「初期化エラー」という様な意味のエラーメッセージが出た事がありました。そういえば ThinkPad i 1200 のイージーボタン II のドライバをインストール時に出たエラーメッセージも「Failure in initialize」と表示されていた事を思い出しました。このメッセージの initialize とは初期化という意味ですので、共にインストール時に初期化に関連してエラーが起こっている訳で何となく関連性がある様な気がしました。
「システムの復元」機能の無効は良くないらしい :色々と考えている内に「ひょっとして・・・」と思った事がありました。XP にはシステムが不安定になった時に使う「システムの復元」という機能があります。しかし、復元ポイントで完全に HDD 内の全てがその以前の状態に戻る訳ではなく、システムの根幹部分のレジストリなどが復元されます。個人用データファイルなどは上書きされず良いのですが個人的にはスッキリとしないので、いつも「システムの復元」機能を無効にしていました。復元ポイントで作られるファイルも HDD 容量を食いますし、HDD のイメージをバックアップできる Norton Ghost 2003 を使っていた事も無効にしていた理由です。Norton Ghost 2003 を使ってシステムのバックアップを取ると完全に以前の状態に復元できるので、気分的にもシステム的にもスッキリとして都合が良かったのです。
ですが、インストールするモノによっては「システムの復元」機能を無効にするのは良くない様です。個人的な予想ですがインストールするソフトやドライバなどの中には「システムの復元」機能が有効じゃないと、上手くインストールを完了できないモノがあるのではないかと思いました。インストール時に復元ポイント作成を要求するのか、どの様に「システムの復元」機能と関係しているのかは分かりませんが、「システムの復元」機能を無効にしていると「初期化エラー」という様な意味のエラーメッセージが出る様です。実際に「システムの復元」機能を有効にして Flash Player や Shockwave Player をインストールすると「初期化エラー」という様な意味のエラーメッセージは出ませんでしたし、問題だった ThinkPad i 1200 のイージーボタン II のドライバのインストール時もエラーウィンドウは出なくなりました。
そんな事で問題は解決する事が出来ました。以後、通常は「システムの復元」機能を有効にして使用しています。Norton Ghost 2003 を使ってシステムのバックアップを取る時には事前に「システムの復元」機能を無効にして、それまでに作成された復元ポイントを全て削除してからシステムのバックアップを取る様にしています。その理由はシステムイメージをバックアップするソフトの多くはバックアップ容量の節約の為に、「システムの復元」の復元ポイントファイルをバックアップ対象から外している様です。ですからシステムイメージでリカバリーした時に、復元ポイントの履歴はあっても復元ポイントファイルが無いという事が起こり得ます。システムのバックアップが終了後にはまた「システムの復元」機能を有効にしておく訳です。何かトラブルが起きた時はデフォルト設定に戻してから検証するという教訓を得た出来事でした。
(2008/02/10)
△上に戻る
Copyright (C) Mikio.Nishino. All rights reserved.